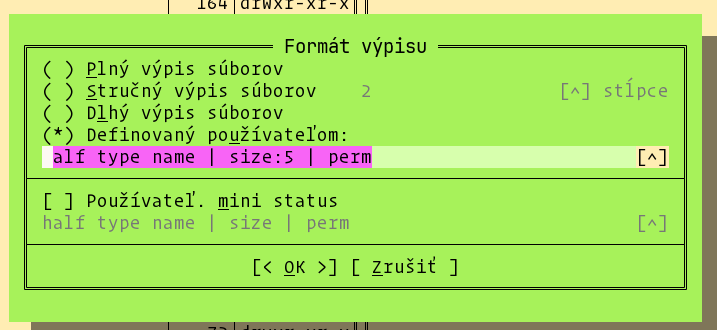Midnight Commander (MC) je výkonný správca súborov pre Linux, ktorý funguje v textovom režime. Ponúka dvojpanelové rozhranie pre efektívnu prácu so súbormi a adresármi. Tento článok poskytne základný prehľad o tom, ako Midnight Commander nainštalovať a používať, vrátane niektorých užitočných klávesových skratiek.
Inštalácia
Arch Linux
Pre užívateľov Arch Linuxu je inštalácia Midnight Commander-a priamočiara. Použite správcu balíčkov pacman s nasledujúcim príkazom:
sudo pacman -S mc
Debian/Ubuntu
Pre distribúcie používajúce apt ako správcu balíčkov, ako sú Debian, Ubuntu a ich deriváty, môžete Midnight Commander nainštalovať pomocou nasledujúceho príkazu:
sudo apt update && sudo apt install mc
Tento príkaz najprv aktualizuje zoznam dostupných balíčkov a ich verzií, a potom inštaluje Midnight Commander.
Fedora
Na distribúciách založených na Fedore použite dnf, správcu balíčkov Fedora, na inštaláciu Midnight Commander-a s týmto príkazom:
sudo dnf install mc
Alias pre spustenie
Odporúča sa vytvoriť alias mc vo vašom obľúbenom shelli, aby ste zabránili pomalému štartu aplikácie z dôvodu kompatibilitných problémov s niektorými distribúciami a aplikáciami:
alias mc="mc --nosubshell"
Návod na obsluhu
Pre podrobný návod na obsluhu a ďalšie zdroje navštívte:
Klávesové skratky
Midnight Commander prichádza s rozsiahlym zoznamom klávesových skratiek, ktoré značne zvyšujú produktivitu pri správe súborov:
- F1 až F10: Funkčné klávesy pre rôzne operácie (pomoc, menu, zobrazenie, úpravy, kopírovanie, premenovanie/presun, vytvorenie adresára, odstránenie, roletové menu, ukončenie).
- Insert: Vyberie súbory.
- Tab: Prepína medzi dvoma panelmi.
- Ctrl + r: Obnoví zoznam súborov.
- Alt + i: Otvorí aktuálny adresár v neaktívnom paneli.
- Ctrl + u: Vymení panely.
- Alt + t: Cykluje režimy zobrazenia panelu.
- +/-: Označí/odznačí položky podľa vzoru.
- *: Invertuje označenie položiek.
- Alt + s: Vyhľadá/skočí na položku podľa vzoru.
- Ctrl + o: Zobrazí celú obrazovku príkazového riadku MC.
- Alt + p/n: História príkazov MC inline.
- Alt + h: História príkazov MC.
- Ctrl + space: Vypočíta veľkosť vybraných položiek (… vypočíta veľkosti všetkých položiek).
- Alt + .: Prepnúť zobrazenie skrytých súborov.
- Alt + Enter: Kopíruje názov(y) aktuálne vybraného súboru do príkazového riadku.
- Alt + a: Vloží cestu aktívneho/neaktívneho panela.
- Shift + F6: Premenuje vybranú položku.
- Shift + F4: Otvorí nový prázdny súbor v internom editore.
- Ctrl + x, potom c: Otvorí dialóg pre zmenu oprávnení aktuálneho súboru.
- Ctrl + x, potom o: Otvorí dialóg pre zmenu vlastníka súboru.
- Ctrl + x, potom s: Otvorí dialóg pre vytvorenie symbolického odkazu.
- Ctrl + \: Uloží zoznam obľúbených adresárov.
Tento prehľad by mal poskytnúť dobrý štart pre začiatočníkov, ktorí chcú začať používať Midnight Commander ako efektívny nástroj na správu súborov v Linuxe.
Oprava zobrazovanie veľkosti
Ak chcete zmeniť zobrazovanie veľkostí súborov a zložiek v Midnight Commander (MC) na ľahko čitateľný formát (human readable) cez nastavenie “Formát výpisu”, postupujte nasledovne:
-
Spustite Midnight Commander zadaním
mcv termináli a stlačením Enter. -
Otvorte nastavenia panelu pre aktívny panel stlačením F9 pre vstup do hlavného menu, potom vyberte
Formát výpisu(aleboListing Mode). Prejdite na nastavenieDefinované používateľom. -
Prispôsobte formát výpisu tak, aby zahŕňal ľahko čitateľné veľkosti súborov. Môžete to urobiť výberom jednej z prednastavených možností, ktoré zahŕňajú veľkosti súborov v čitateľnom formáte, alebo prispôsobením vlastného formátu výpisu, ak je to podporované. Doporučené nastavenie je
size:5
-
Potvrďte a aplikujte zmeny podľa vašej konkrétnej verzie MC, čo môže zahŕňať stlačenie Enter alebo výber tlačidla
OK. -
Zatvorte a reštartujte Midnight Commander (ak je to potrebné), aby sa zmeny prejavili.
Tento postup by mal zmeniť spôsob zobrazovania veľkostí súborov na ľahko čitateľný formát vo výpisoch panelov v MC. Všimnite si, že presné kroky môžu mierne variovať v závislosti od verzie MC, ktorú používate. Ak sa vám nepodarí nájsť presnú položku menu, ktorú potrebujete, odporúčam skontrolovať dokumentáciu k vašej verzií MC pre detailnejšie informácie.