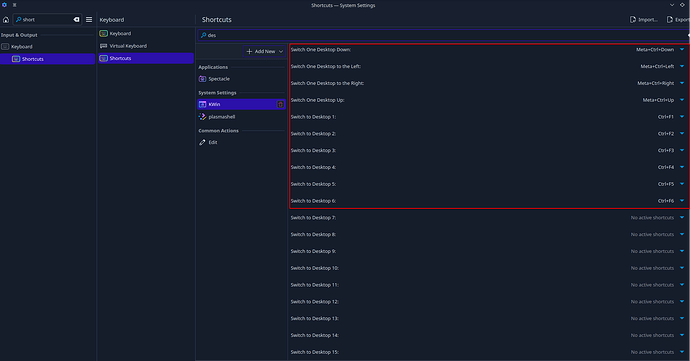Ako nastaviť klávesové skratky pre virtuálne plochy v KDE
Používanie viacerých virtuálnych plôch v KDE môže zvýšiť vašu produktivitu a pomôcť vám lepšie organizovať vaše aplikácie. Tento návod vás prevedie nastavením klávesových skratiek pre rýchle prepínanie medzi virtuálnymi plochami.
Krok 1: Otvorte systémové nastavenia
- Kliknite na Štart menu (logo KDE) v ľavom dolnom rohu obrazovky.
- Vyberte Nastavenia systému.
Krok 2: Nájdite sekciu Klávesové skratky
- V Nastaveniach systému prejdite na sekciu Klávesové skratky.
- Kliknite na Klávesové skratky.
Krok 3: Nastavenie klávesových skratiek pre virtuálne plochy
- V ľavom paneli vyberte KWin (správca okien KDE).
- V zozname nájdite sekciu Virtuálne plochy.
Krok 4: Pridanie nových skratiek
- Vyberte akciu, ktorú chcete priradiť novej klávesovej skratke (napr. Prepnúť na plochu 1, Prepnúť na plochu 2, atď.).
- Kliknite na akciu a potom kliknite na tlačidlo None (ak žiadna skratka nie je nastavená) alebo na existujúcu skratku.
- Stlačte novú klávesovú skratku, ktorú chcete použiť. Napríklad, môžete použiť Ctrl + F1 pre prvú plochu, Ctrl + F2 pre druhú plochu, atď.
Krok 5: Uloženie nastavení
- Po nastavení všetkých požadovaných skratiek kliknite na tlačidlo Použiť alebo OK pre uloženie zmien.
Zhrnutie
Tento návod vás prevedie nastavením klávesových skratiek pre rýchle prepínanie medzi virtuálnymi plochami v KDE. Týmto spôsobom môžete lepšie organizovať svoje pracovné prostredie a zvýšiť svoju produktivitu. Pre viac informácií o KDE a jeho funkciách si preštudujte oficiálnu dokumentáciu KDE.
Kroky v skratke:
- Otvorte Nastavenia systému.
- Prejdite do sekcie Klávesové skratky.
- Vyberte KWin a potom Virtuálne plochy.
- Nastavte klávesové skratky pre jednotlivé virtuálne plochy.
- Uložte nastavenia.
S týmito nastaveniami budete schopní rýchlo a efektívne prepínať medzi virtuálnymi plochami pomocou klávesových skratiek, čo vám umožní lepšie spravovať vaše pracovné prostredie.