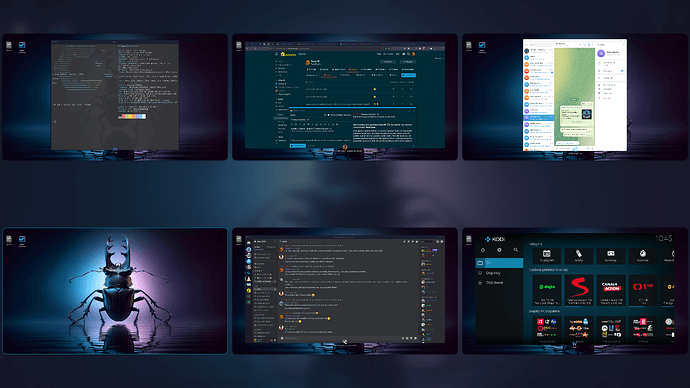Sprievodca pre začiatočníka 04: prvé kroky na Linuxovom desktope
Gratulujeme k úspešnej inštalácii Linuxového desktopu! Teraz, keď máte systém pripravený, je čas naučiť sa niekoľko základných zručností a trikov, ktoré vám pomôžu využívať váš nový operačný systém naplno. Tento diel sprievodcu vás prevedie niekoľkými nenáročnými, ale užitočnými krokmi, ktoré vás oboznámia s používaním Linuxu a umožnia vám sa cítiť pohodlne pri práci s týmto systémom.
Skôr než začnete - Čo je sudo a na čo slúži
sudo je skratka pre “superuser do” a umožňuje bežným používateľom spúšťať príkazy s oprávneniami administrátora (superužívateľa). To je užitočné, keď potrebujete vykonať úlohy, ktoré vyžadujú vyššie oprávnenia, napríklad inštaláciu softvéru alebo zmenu systémových nastavení.
Použitie sudo je jednoduché:
sudo [príkaz]
Napríklad:
sudo apt update
Pozor: Použitie sudo znamená, že máte prístup k systémovým súborom a nastaveniam, takže buďte opatrní. Slepé kopírovanie príkazov z internetu môže byť nebezpečné. Vtipálci občas zverejnia príkazy ako sudo rm -r /, ktoré môžu vymazať celý váš systém!
Vždy si overte, čo príkaz robí, predtým než ho spustíte!
1. Použitie terminálu
Základné príkazy na zobrazenie informácií o systéme
Používane terminálu je jedným z najväčších prínosov Linuxu. Je to efektívny a výkonný spôsob, ako komunikovať so systémom. (Čo je to terminál)
- df -h: Tento príkaz zobrazuje využitie disku vo formáte, ktorý je ľahko čitateľný. Môžete rýchlo zistiť, koľko miesta máte na disku a kde sa nachádzajú vaše súbory.
df -h - top: Zobrazuje aktuálne bežiace procesy a ich využitie systémových prostriedkov. Tento príkaz je užitočný na monitorovanie výkonu systému a identifikáciu procesov, ktoré spotrebúvajú veľa prostriedkov.
top - uptime: Informuje vás o dobe, po ktorú je systém v prevádzke, spolu s informáciami o aktuálnom zaťažení systému.
uptime - free -h: Zobrazuje využitie pamäte v systéme, vrátane voľnej a používanej pamäte.
free -h - uname -a: Zobrazuje podrobné informácie o systéme, vrátane názvu jadra a verzie.
uname -a - lscpu: Zobrazuje podrobnosti o procesore, vrátane počtu jadier a rýchlosti.
lscpu - pwd: Zobrazuje aktuálny pracovný adresár, v ktorom sa nachádzate. Tento príkaz je užitočný na orientáciu, keď pracujete v termináli.
pwd - man [príkaz]: Otvára manuálovú stránku pre daný príkaz. Je to skvelý spôsob, ako sa dozvedieť viac o tom, ako príkaz funguje a aké má možnosti.
man ls - cat [súbor]: Zobrazuje obsah súboru priamo v termináli. Je to užitočné, keď chcete rýchlo prečítať alebo skontrolovať obsah textového súboru.
cat /etc/hostname
Základné príkazy na prácu so súbormi a adresármi
- ls: Zobrazuje zoznam súborov a priečinkov v aktuálnom adresári. S možnosťami
-lazobrazí aj skryté súbory a ich podrobnosti.ls -la - cd: Umožňuje zmeniť aktuálny pracovný adresár. Napríklad
cd /home/user/Documentsvás presunie do priečinka Dokumenty.cd /home/user/Documents - cp: Kopíruje súbory alebo priečinky. Napríklad
cp file.txt /backup/skopíruje súborfile.txtdo priečinkabackup.cp file.txt /backup/ - mv: Presúva alebo premenováva súbory a priečinky. Napríklad
mv file.txt newfile.txtpremenuje súborfile.txtnanewfile.txt.mv file.txt newfile.txt - rm: Odstraňuje súbory. Príkaz
rm -r folderodstráni priečinok a všetky jeho obsahové súbory.rm -r folder
2. Použitie terminálu
Alias a ich praktické použitie
Aliasy vám umožňujú vytvoriť skratky pre často používané príkazy, čím šetríte čas a zjednodušujete si prácu v termináli.
-
Vytvorenie aliasu: Vytvorte alias pre často používané príkazy, napríklad:
alias ll='ls -la' alias home='cd /home/user' alias di='df -h' alias mem='free -h'Týmto spôsobom môžete jednoduchšie spustiť dlhé príkazy pomocou kratších skratok.
-
Trvalé aliasy: Ak chcete, aby aliasy prežili reštart, pridajte ich do súboru
.bashrcalebo.zshrc:nano ~/.bashrc alias ll='ls -la' alias home='cd /home/user' alias di='df -h' alias mem='free -h' source ~/.bashrc
Ďalšie informácie o Aliasoch nájdete na Používanie aliasov v Linuxe
3. Prečo je inštalácia aplikácií cez terminál rýchlejšia a efektívnejšia ako cez GUI
Inštalácia aplikácií cez terminál je v Linuxe často rýchlejšia a efektívnejšia než používanie grafického rozhrania (GUI).
- Rýchlosť a efektívnosť: Jediným príkazom môžete nainštalovať aplikáciu bez nutnosti prechádzať viacerými oknami. Napríklad, inštalácia aplikácie
vlcna Ubuntu je tak jednoduchá ako:sudo apt install vlc - Inštalácia viacerých aplikácií naraz: Terminál umožňuje inštalovať viacero aplikácií naraz jednoduchým pridaním názvov balíkov do príkazu. Napríklad, na inštaláciu
vlc,gimpacurl:sudo apt install vlc gimp curl - Aktualizácie: Terminál umožňuje rýchlo aktualizovať všetky nainštalované aplikácie pomocou jedného príkazu:
sudo apt update && sudo apt upgrade - Menšia záťaž na systém: Terminálové aplikácie majú menšie systémové požiadavky a nezaťažujú počítač tak ako grafické aplikácie.
4. Prečo používať viacero virtuálnych pracovných plôch, aké výhody a prínos to má pre používateľa
Virtuálne pracovné plochy umožňujú používať viacero plôch naraz, čo zlepšuje produktivitu a usporiadanie práce.
- Lepšia organizácia: Môžete mať rôzne plochy pre rôzne úlohy. Napríklad, jednu pracovnú plochu pre kancelárske aplikácie, druhú pre vývojové nástroje a tretiu pre prehliadač.
- Menej preplnená plocha: Udržujte svoju hlavnú plochu čistú a prehľadnú tým, že aplikácie rozložíte na viacero plôch.
- Rýchly prístup: Prechod medzi pracovnými plochami je rýchly a jednoduchý, čo šetrí čas a zlepšuje efektivitu.
- Minimalizácia rušenia: Pri práci na jednej úlohe nebudete rušení aplikáciami a oknami, ktoré patria k inej úlohe. To zvyšuje sústredenosť a produktivitu.
Ako nastaviť a používať viacero pracovných plôch - príklad
-
Nastavenie pracovných plôch v KDE:
(čo je KDE nájdete tu Desktop - desktopové rozhrania)- Otvorte Nastavenia systému.
- Prejdite na Pracovné plochy a pridajte nové plochy podľa potreby.
- Priraďte aplikácie k jednotlivým plochám podľa svojich preferencií.
-
Prepínanie medzi pracovnými plochami:
- Kombinácie kláves: Použite klávesové skratky ako Ctrl + F1, Ctrl + F2 atď. pre rýchly prechod medzi plochami. - Podrobný návod - Ako nastaviť klávesové skratky pre virtuálne plochy v KDE
- Gestá myšou: V niektorých prostrediach môžete nastaviť gestá myšou pre prepínanie plôch.
- Virtuálny prepínač plôch: Mnohé desktopové prostredia majú widget alebo panelový nástroj, ktorý vám umožňuje kliknutím prepínať medzi plochami.
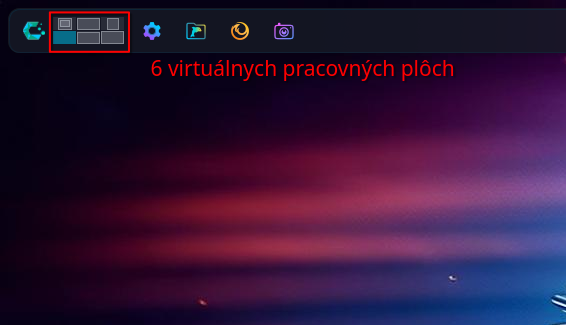
Záver
Tieto základné zručnosti a príkazy vám umožnia lepšie sa orientovať v novom Linuxovom prostredí a zefektívniť vašu prácu.
Nebojte sa experimentovať a objavovať nové možnosti, ktoré vám Linux ponúka. So správnym prístupom a trochu praxe sa čoskoro budete cítiť ako doma!