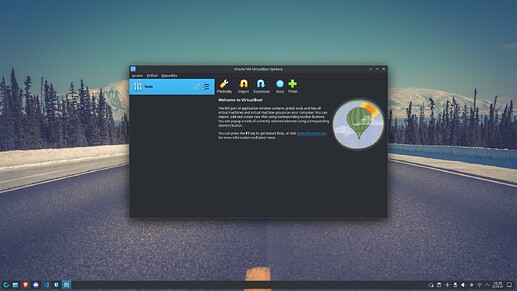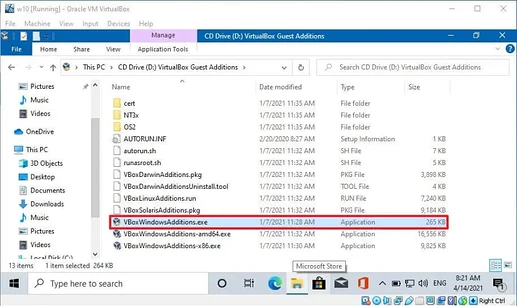Co je VirtualBox?
VirtualBox je robustní a vysoce flexibilní nástroj pro virtualizaci, který umožňuje spouštění více operačních systémů současně na jednom fyzickém počítači. Tento software, vyvinutý společností Oracle, je k dispozici zdarma a podporuje širokou škálu operačních systémů, včetně Windows, Linux, macOS a dalších. VirtualBox je ideální pro vývojáře, IT profesionály i nadšence, kteří potřebují testovat aplikace v různých prostředích, provádět experimenty nebo bezpečně zkoušet nové softwarové konfigurace bez rizika ovlivnění hlavního systému.
Obsah
- Instalace VirtualBox 7.0.18 na různých linuxových distribucích
- Arch Linux
- Fedora
- Debian Based (Ubuntu, Debian)
- Přidání uživatele do skupiny
vboxuserspro fungování USB - Instalace Oracle VM VirtualBox Extension Pack
- Instalace ovladačů pro virtuální stroje (Guest Additions)
- Virtuální Linux
- Virtuální Windows
Instalace VirtualBox 7.0.18 na různých linuxových distribucích
Arch Linux
Při instalaci na distribucích založených na Arch Linuxu je třeba zvážit, jaký zavaděč systému používáte. EFI (Extensible Firmware Interface) je moderní rozhraní mezi operačním systémem a firmwarem počítače, které nahrazuje tradiční BIOS. EFI poskytuje pokročilé funkce, jako je rychlejší bootování a větší bezpečnost. Non-EFI režim odkazuje na tradiční BIOS způsob zavádění systému.
Pozn.: Při instalaci jsem zvolil přes paru jako správce balíčků, ale můžete také použít yay.
- Aktualizace systému:
sudo pacman -Syu - Instalace VirtualBox pro non-EFI režim:
paru -S --needed virtualbox virtualbox-host-modules-arch - Instalace VirtualBox pro EFI režim:
paru -S --needed virtualbox virtualbox-host-dkms - Nainstalujte také balíček
virtualbox-guest-isopro hostující doplňky:paru -S --needed virtualbox-guest-iso
Fedora
- Aktualizace systému:
sudo dnf update - Přidání VirtualBox repozitáře:
sudo dnf config-manager --add-repo https://download.virtualbox.org/virtualbox/rpm/fedora/virtualbox.repo - Instalace VirtualBox a potřebných balíčků:
sudo dnf install VirtualBox-7.0 sudo dnf install kernel-devel kernel-headers dkms - Sestavení a načtení kernelového modulu:
sudo /sbin/vboxconfig
Debian Based (Ubuntu, Debian)
- Aktualizace systému:
sudo apt update sudo apt upgrade - Přidání VirtualBox repozitáře:
wget -q https://www.virtualbox.org/download/oracle_vbox_2016.asc -O- | sudo apt-key add - sudo sh -c 'echo "deb [arch=amd64] https://download.virtualbox.org/virtualbox/debian $(lsb_release -cs) contrib" > /etc/apt/sources.list.d/virtualbox.list' - Instalace VirtualBox:
sudo apt update sudo apt install virtualbox-7.0
Přidání uživatele do skupiny vboxusers pro fungování USB
Aby USB zařízení fungovala správně ve VirtualBoxu, musí být uživatel přidán do skupiny vboxusers:
sudo usermod -a -G vboxusers $USER
Poté je třeba se odhlásit a znovu přihlásit, aby se změny projevily.
Instalace Oracle VM VirtualBox Extension Pack
-
Stažení Extension Packu:
- Navštivte stránku ke stažení VirtualBox.
- Klikněte na odkaz pro stažení
Oracle VM VirtualBox Extension Packodpovídající verzi 7.0.18. - Alternativně můžete stáhnout pomocí příkazu:
wget https://download.virtualbox.org/virtualbox/7.0.18/Oracle_VM_VirtualBox_Extension_Pack-7.0.18.vbox-extpack
-
Instalace Extension Packu přes příkazový řádek:
sudo VBoxManage extpack install --replace Oracle_VM_VirtualBox_Extension_Pack-7.0.18.vbox-extpack
Instalace ovladačů pro virtuální stroje (Guest Additions)
Instalace Guest Additions na virtuálním Linuxu
-
Vložení Guest Additions CD:
- Otevřete VirtualBox a spusťte virtuální stroj.
- V nabídce zvolte
Devices→Insert Guest Additions CD image.
-
Instalace Guest Additions:
- Otevřete terminál ve vašem virtuálním stroji.
- Přesuňte se na vložený CD obraz:
cd /media/cdrom - Spusťte instalátor:
sudo sh ./VBoxLinuxAdditions.run
-
Restartujte virtuální stroj:
sudo reboot
Instalace Guest Additions na virtuálních Windows
-
Vložení Guest Additions CD:
- Otevřete VirtualBox a spusťte virtuální stroj.
- V nabídce zvolte
Devices→Insert Guest Additions CD image.
-
Automatické spuštění instalátoru:
- Po vložení CD by se měl automaticky spustit instalátor. Pokud ne, otevřete Průzkumníka souborů, přejděte na CD disk a spusťte soubor
VBoxWindowsAdditions.exe.
- Po vložení CD by se měl automaticky spustit instalátor. Pokud ne, otevřete Průzkumníka souborů, přejděte na CD disk a spusťte soubor
-
Sledování pokynů instalátoru:
- Postupujte podle pokynů na obrazovce pro dokončení instalace.
-
Restartujte virtuální stroj:
- Po dokončení instalace restartujte virtuální stroj, aby se změny projevily.
Shrnutí
VirtualBox je mocný nástroj pro virtualizaci, který lze snadno nainstalovat na různé linuxové distribuce. Přidání uživatele do skupiny vboxusers umožňuje přístup k USB zařízením a instalace Guest Additions poskytuje další funkce a optimalizace pro virtuální stroje. Instalace Oracle VM VirtualBox Extension Pack umožňuje využít další rozšířené funkce jako USB 2.0/3.0, VirtualBox RDP a další. Instalace Guest Additions na virtuálních Linux nebo Windows systémech zvyšuje výkon a zlepšuje integraci s hostitelským systémem.