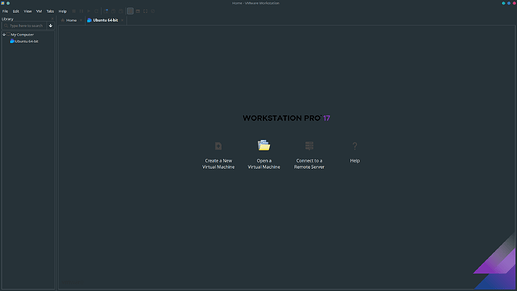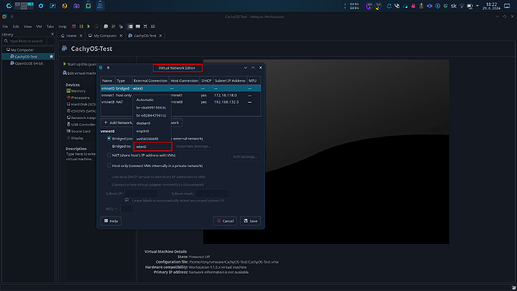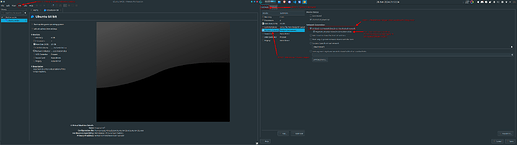Obsah
- Úvod: Co je VMware Workstation?
- Instalace VMware Workstation
- Přidání uživatele do skupiny
vboxusers - Povolení a spuštění nezbytných služeb
- Restart systému
- Nastavení připojení virtuálního systému přes síťový most
- Dodatečné tipy
Úvod: Co je VMware Workstation?
VMware Workstation je výkonný nástroj pro virtualizaci, který umožňuje uživatelům spouštět více operačních systémů současně na jednom fyzickém počítači. To je užitečné pro vývojáře, IT profesionály a další uživatele, kteří potřebují testovat a spouštět různé operační systémy bez nutnosti dalšího hardwaru.
VMware Workstation dříve vyžadoval komerční licenci, ale nyní je k dispozici verze VMware Workstation Player, která je zdarma pro nekomerční použití. Tato verze poskytuje mnoho funkcí pro základní virtualizaci a je ideální pro domácí a vzdělávací účely.
Upozornění: Tento návod je určen výhradně pro distribuce založené na Arch Linuxu, jako jsou Arch Linux, Manjaro a CachyOS. Na jiných distribucích mohou být kroky odlišné.
Poznámka autora: VMware Workstation má dobrou kompatibilitu s Wayland, což řeší problémy, které VirtualBox má s režimem celé obrazovky pod Waylandem. U VirtualBoxu často nefungovala myš ani klávesnice v režimu celé obrazovky. Dále, VMware Workstation efektivně řeší komplikace spojené s vytvořením síťového mostu a získáním IP adresy, což je často problém u QEMU/KVM, zejména při připojení přes WiFi.
1. Instalace VMware Workstation
- Instalace VMware Workstation:
- Otevřete terminál a spusťte následující příkaz:
paru -S vmware-workstation- Tento příkaz nainstaluje VMware Workstation pomocí AUR balíčkovacího systému. Pokud nemáte nainstalován
paru, můžete jej nainstalovat pomocí:
sudo pacman -S --needed base-devel git clone https://aur.archlinux.org/paru.git cd paru makepkg -si
2. Přidání uživatele do skupiny vboxusers
- Přidání do skupiny:
- Spusťte následující příkaz v terminálu:
Tento příkaz přidá aktuálního uživatele do skupinysudo usermod -aG vboxusers $(whoami)vboxusers, což je nezbytné pro správný chod VMware.
3. Povolení a spuštění nezbytných služeb
-
Povolení služeb:
- Spusťte následující příkaz v terminálu:
sudo systemctl enable vmware-networks.service vmware-usbarbitrator.serviceTento příkaz zajistí, že se služby
vmware-networksavmware-usbarbitratorspustí automaticky při startu systému. -
Spuštění služeb:
- Spusťte následující příkaz v terminálu:
sudo systemctl start vmware-networks.service vmware-usbarbitrator.service -
Kontrola stavu služeb:
- Pro ověření, že služby běží správně, spusťte následující příkazy:
sudo systemctl status vmware-networks.service sudo systemctl status vmware-usbarbitrator.service
4. Restart systému
- Restart systému:
- Aby se všechny změny projevily, je třeba restartovat váš počítač. Můžete to udělat buď pomocí grafického rozhraní nebo příkazem v terminálu:
sudo reboot
5. Nastavení připojení virtuálního systému přes síťový most
-
Otevření VMware Virtual Network Editoru:
- Otevřete terminál a zadejte příkaz:
sudo vmware-netcfg
Tento příkaz otevře VMware Virtual Network Editor s administrátorskými právy.
- Otevřete terminál a zadejte příkaz:
-
Výběr síťového adaptéru:
- V okně Virtual Network Editoru vyberte adaptér
vmnet0.
- V okně Virtual Network Editoru vyberte adaptér
-
Konfigurace mostového připojení (Bridged):
- Ujistěte se, že je vybrána možnost
Bridged (connect VMs directly to the external network). - V části
Bridged to:vyberte síťové rozhraní, které chcete použít pro mostové připojení, napříkladwlan0pro bezdrátové připojení neboeth0pro kabelové připojení.
- Ujistěte se, že je vybrána možnost
-
Uložení změn:
- Klikněte na tlačítko
Save, aby se změny uložily.
- Klikněte na tlačítko
-
Restartování služeb VMware:
- V terminálu zadejte následující příkazy:
sudo systemctl restart vmware-networks.service sudo systemctl restart vmware-workstation-server.service
- V terminálu zadejte následující příkazy:
6. Aktivace síťového mostu pro virtuální systém
-
Otevření VMware Workstation a výběr virtuálního stroje:
- Spusťte VMware Workstation a vyberte virtuální stroj, který chcete konfigurovat.
-
Otevření nastavení virtuálního stroje:
- V horní liště VMware Workstation klikněte na “VM” a poté vyberte “Settings”.
-
Nastavení síťového adaptéru:
- V okně “Virtual Machine Settings” vyberte záložku “Hardware”.
-
Výběr síťového adaptéru:
- V seznamu zařízení (Device) vyberte “Network Adapter”.
-
Nastavení síťového mostu:
- V části “Network Adapter” vyberte možnost “Bridged: Connected directly to the physical network”.
-
Nastavení správného síťového modulu pro síťový most:
- Pokud používáte notebook připojený přes WiFi, je třeba nastavit správný síťový modul. Otevřete “Virtual Network Editor” ve VMware Workstation a vyberte adaptér připojený k vaší WiFi síti jako “Bridged”.
Dodatečné tipy
-
Kontrola open-vm-tools:
Pro správné fungování VMware nástrojů ve virtuálním stroji je důležité mít nainstalované balíčkyopen-vm-tools.-
Na Arch-based distribucích (např. Arch Linux, Manjaro, CachyOS) spusťte následující příkaz:
sudo pacman -S open-vm-tools -
Na Debian-based distribucích (např. Debian, Ubuntu) spusťte následující příkaz:
sudo apt-get install open-vm-tools
-