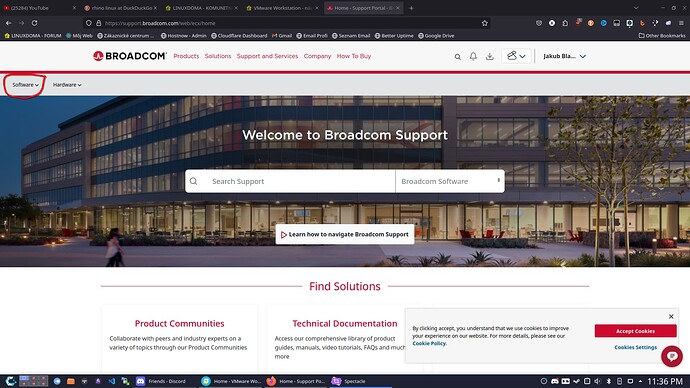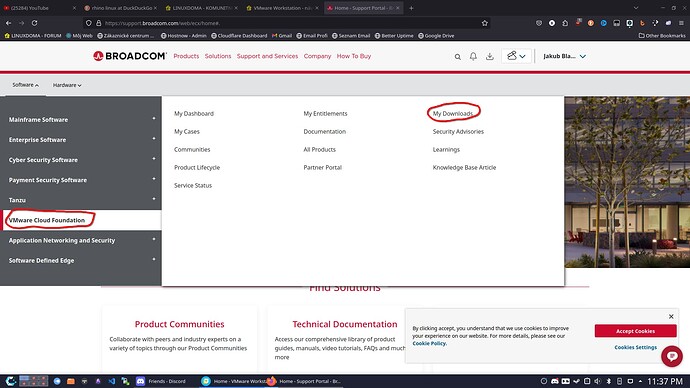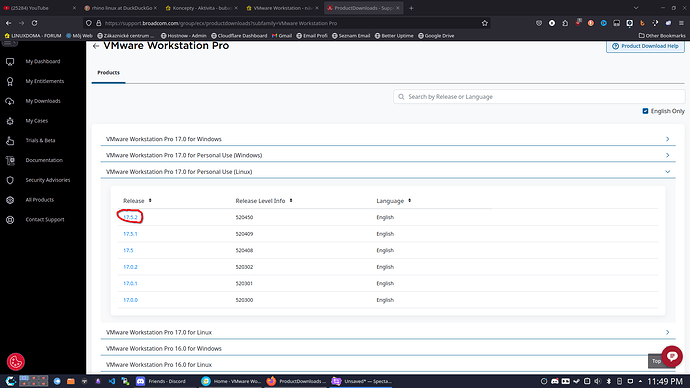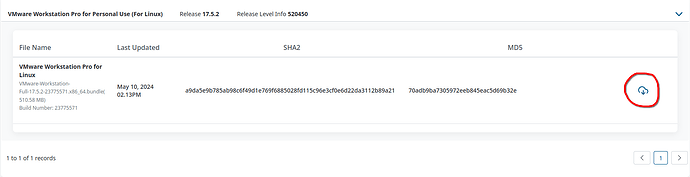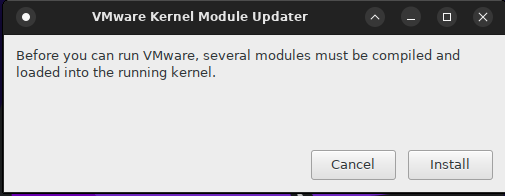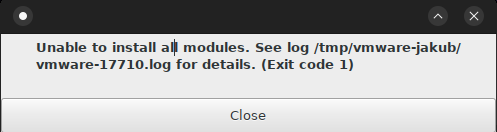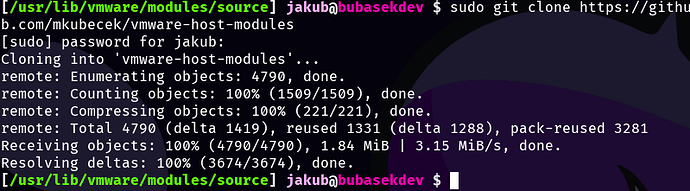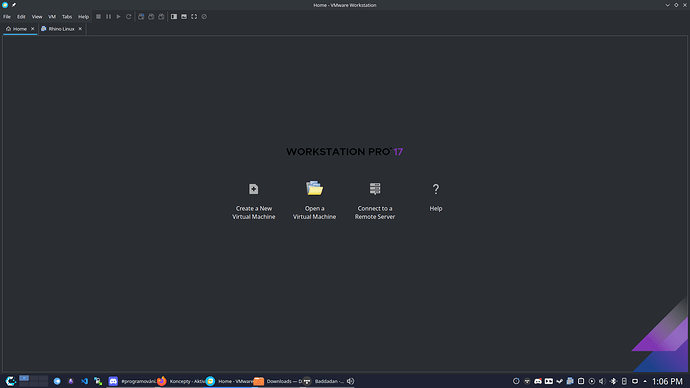UPOZORNENIE: Tento návod slúži pre Ubuntu a Debian-based Linux distribúciach. Ako to stiahnuť v CachyOS a dalších Arch-based distribúciach + vedieť viac o VMware Workstation sa dočítate TU od uživateľa @Mates.
1. Stiahnutie VMware Workstation
Stiahnutie VMware Workstation v Ubuntu-based distribúciach je malinko tažšia ako v Arch-based. Zároveň chcem ešte doplniť, že tento návod je určený hlavne pre začiatočníkov, takže je možné, že to začiatočníci budú brať akože je to náročné.
1.1. Navštívite web Broadcom
1.2. Urobíte si účet na Broadcome (Support Portal)
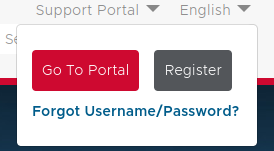
1.3. Po založení účtu na Broadcom kliknete na Go To Portal a prihlásite sa.
Username: Váš Email
Password: Heslo
1.4. Po prihlásení najdíte záložku Software
1.5. Záložka
VMware Cloud Foundation a potom záložka My Downloads1.6. Hore do vyhľadávača si napíšete
VMware Workstation a na výber budete mať medzi verziou Player a Pro.
V tomto návode my tu sťahujeme verziu Pro ale ak by Vám vyhovovala, automaticky sa Vám k Pro stiahne aj verzia Player.
1.7. Po výberu verzie sťahujeme VMware Workstation Pro for Personal Use (Linux) a vyberáme najnovšiu verziu (v čase písania tohto príspevku je to 17.5.2)
Pre nových uživateľov, ktorí si akurát založili účet na Broadcom, by sa Vás to malo pýtať na osobné údaje (meno, priezvisko, adresa, atď…). Nemusíte tam vyplňovať vaše údaje, môžete si vymyslieť.
1.8. Po výberu aktualnej verzie programu, už len klikneme na Download ikonku a sťahujeme.
2. Inštalácia VMware Workstation do systému
2.1. Otvoríte terminál a napíšete príkaz:
cd ~/Downloads
Ak máte nastavenú vlastnú lokáciu kde sa Vám ukladajú stiahnuté súbory napr.:
home, tak tento príkaz nemusíte zadávať.
2.2. Potom napíšete príkaz:
sudo chmod +x VMware-Workstation-Full-17.5.2-23775571.x86_64.bundle
2.3. Pre spustenie inštalácie VMware Workstation použite príkaz:
sudo ./VMware-Workstation-Full-17.5.2-23775571.x86_64.bundle
UPOZORNENIE: Ak sa Vám počas inštalácie vypíše nejaký error v Termináli, ignorujte ho, tento error sa týka
vmmonavmnet. Dôležité je, že Vám v termináli napíšeInstallation was successful.
Po otvorení programu sa Vám ukáže
VMware Kernel Module Updatercez ktorý ešte treba stiahnúť packagesvmmonavmnetale, to len tak ľahko nepôjde. V 3. kroku si ukážeme ako obísť errorUnable to install all modules.
3. Inštalácia vmmon a vmnet
vmmonavmnetsú dôležité packages, vďaka ktorým nám pôjde VMware bez problémov a hlavne sú to najdôležitejšie packages, ktoré VMware požaduje a má.
3.1. Nainštalujte si git
sudo apt install git
Ak je už
gitnainštalovaný ako predvolená aplikácia, tak to nemusíte robiť.
3.2. V termináli prejdete na lokáciu, kde sa nachádza VMware Module Source
cd /usr/lib/vmware/modules/source
3.3. Naklonujete si GitHub repo:
git clone https://github.com/mkubecek/vmware-host-modules
V prípade chyby
fatal: could not create work tree dir 'vmware-host-modules': Permission deniedje potrebné použiť príkaz s oprávneniamisudo.
Príkaz teda bude vyzerať nasledovne:
sudo git clone https://github.com/mkubecek/vmware-host-modules
Ak vám vadí neustále písať
sudo, bežte si pozrieť návod od @Tony Ako nastaviťsudobez zadávania hesla.
Ak máte však dlhé heslo a viete ho ľahko zabudnúť, neodporúčam to robiť. Je to na vašu bezpečnosť a znižuje to bezpečnosť systému.
3.4. Prejdeme do naklonovaného priečinku:
cd vmware-host-modules/
a potom napíšeme tento príkaz:
sudo git checkout workstation-17.5.1
Po zadaní príkazu napíšeme toto:
sudo make
Keďže najnovšia verzia je
17.5.2a ešte to neprišlo na GitHub, tak môžeme použiť aj verziu17.5.1, ktorá bude tiež fungovať.
3.5. V naklonovanom priečinku sa nachádzajú najdôležitejšie súbory, ktoré treba extraktovať do priečinkov vmmon-only a vmnet-only
3.5.1. Zadáme prvý príkaz:
sudo tar -cf vmnet.tar vmnet-only
3.5.2. Zadáme druhý príkaz:
sudo tar -cf vmmon.tar vmmon-only
3.6. Teraz jednotlivé .tar súbory presunieme do /usr/lib/vmware/modules/source/
3.6.1. Zadáme prvý príkaz:
sudo mv vmnet.tar /usr/lib/vmware/modules/source/
3.6.2. Zadáme druhý príkaz:
sudo mv vmmon.tar /usr/lib/vmware/modules/source/
3.7. Tak a už teraz len zadať príkaz na inštaláciu VMware modulov a máme hotovo! ![]()
3.7.1. Zadáme príkaz:
sudo vmware-modconfig --console --install-all
Tak a VMware máme nainštalovaný úspešne, dúfam, že som žiadnu chybu nespravil (keď tak ma môžete opraviť, budem len rád) a verím že tento návod Vám pomohol ako nainštalovať VMware.
KOMPLETNÉ NASTAVENIE VMWARE NÁJDETE U @Mates V TOMTO PRÍSPEVKU